- Send notifications reminding you to join meetings and take notes
- Use context from calendar events to ensure your meeting notes are useful to you
- Create a blank note for future events to prep and add notes ahead of a meeting
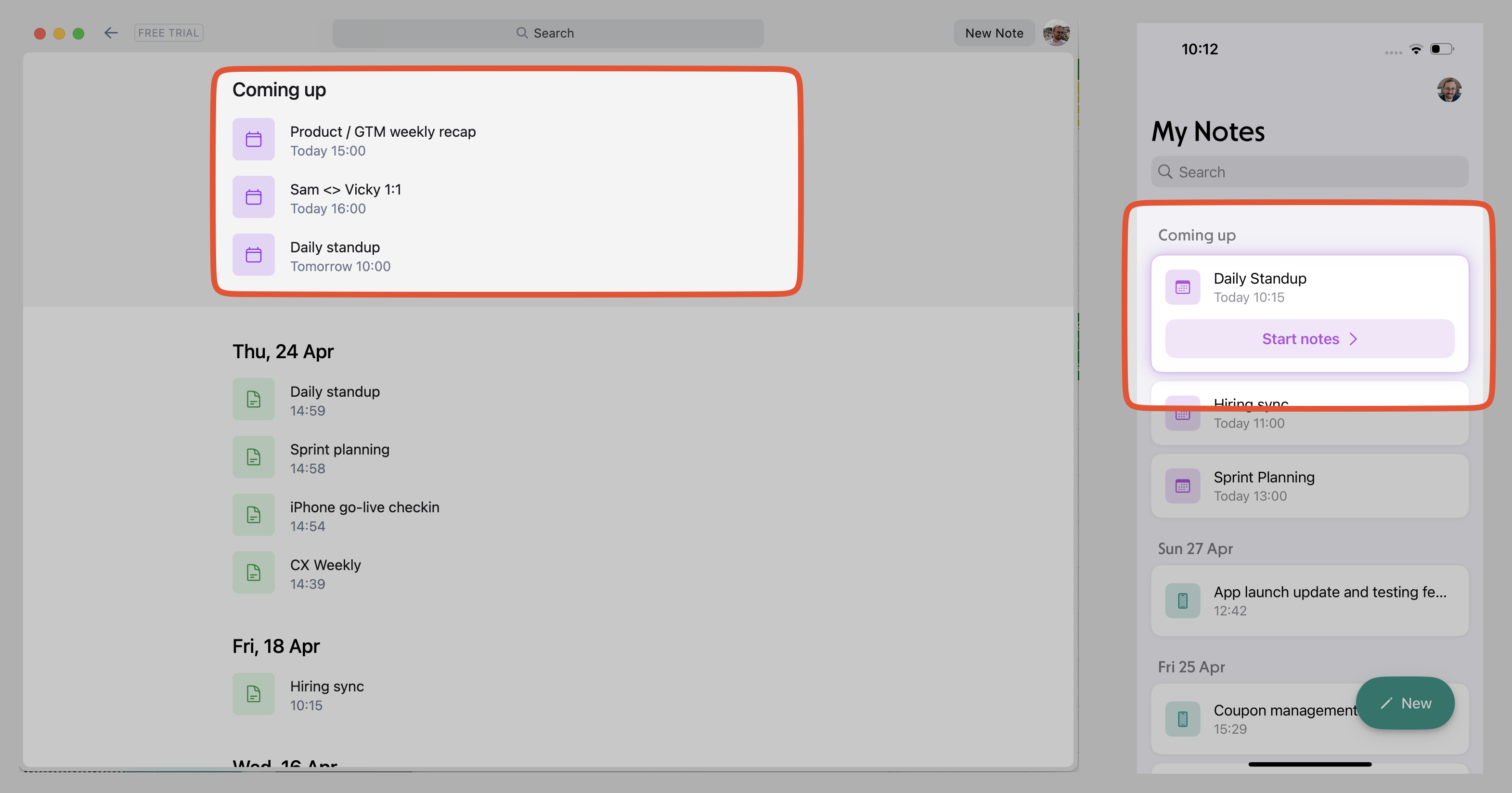
Upcoming meetings on macOS and iPhone
First-time setup
- Sign in to Granola using your Google Workspace account.
- When prompted, grant the necessary calendar access permissions.
- Allow a few seconds for your meetings to sync.
- Verify the sync by checking your “Coming Up” section:
Support for multiple calendars
If you’re using Granola for iPhone and want to change the calendars that show up in your upcoming meetings, follow these instructions in Granola on your macOS computer.Any changes to your selected via Granola on macOS will sync to your iPhone.
- Share additional calendars with your primary Google account, such that the events sync into there
- In Granola, click the settings cog next to “Coming Up”
- Toggle visibility for your additional calendars
Working with Outlook
While Granola is optimized for Google Calendar, you can join this waiting list to be the first to hear about an Outlook integration - until then, Outlook users can use a workaround:- Outlook integration steps:
- Link your Outlook calendar to Google Calendar.
- Use Granola with your Google account.
- Meetings should now appear from both calendars.
Common calendar issues
- No Events Showing: If no meetings are visible:
- Check if the wrong calendar is selected by default.
- Verify your most-used calendar is selected under “Coming Up”.
- Toggle other calendars as needed.
- Calendar sync problems: If you’re experiencing sync issues:
- Ensure you are using the latest version of Granola.
- Double-check calendar permissions in Google.
- Consider signing out and back in.
- Contact support at hey@granola.so if problems persist.
- IT restrictions: Check if internal security settings affect your calendar integration by:
- Consulting your IT department about third-party calendar access.
- Verifying VPN settings that might impact connection.
- Requesting necessary permissions if required.
Best practices:
- Regular Checks: Regularly verify if your calendar is syncing correctly.
- Setup Tips:
- Use your main work calendar as default.
- Only turn on the calendars you actively need.
If you’re juggling multiple calendars, make sure your most-used calendar is ticked in the settings cog in Granola so that you never miss a vital meeting notification.
Account and Calendar FAQs
Is there a way to use my macOS or iPhone local calendar?
Is there a way to use my macOS or iPhone local calendar?
For now, Granola primarily relies on online integrations but recognises that this is a limitation for users with restricted online calendar access due to company policies. We’re interested in exploring the use of local calendars, but this feature is not yet part of the current functionality.
I didn't enable Calendar permissions when I signed up, help!
I didn't enable Calendar permissions when I signed up, help!
If you quit Granola completely by tapping on the small Granola g in the top bar across your screen (on macOS) or by swiping up on Granola from the app switcher (on iPhone), and reopen it, you’ll be prompted to give calendar permission again when you log back in.
What should I do if my Google Calendar events aren't syncing with Granola?
What should I do if my Google Calendar events aren't syncing with Granola?
First check that you’ve given Granola the right permissions. If you log out, then quit Granola completely by tapping on the small Granola g in the top bar across your screen (on macOS) or by swiping up on Granola from the app switcher (on iPhone), you’ll be prompted to give calendar permissions again when you log back in.If your calendar permissions are set up correctly, make sure your company’s IT policy allows for calendar integrations into apps, and that the VPN you’re on isn’t restricting access in any way.If the problem still persists, report a bug through the Granola settings window.
Does Granola work with calendars other than Google Calendar?
Does Granola work with calendars other than Google Calendar?
Granola is designed to work best with Google Calendar. For Outlook users, we have a workaround available, but it may not be as seamless depending on your organisation’s IT policies.
Can I use Granola with multiple Google accounts?
Can I use Granola with multiple Google accounts?
Yes! While we don’t support multiple logins directly, you can still access all your calendars through your primary Granola account by sharing them between your Google accounts. You can find instructions on how to share your calendar here: https://support.google.com/calendar/answer/37082?hl=enOnce that’s set up, just hover over “Coming Up” in Granola, click the Settings cog, and you’ll be able to toggle your additional calendars on and off from there.
Some organization’s IT policies don’t allow sharing of Google Workspace calendars, so check with your IT administrator if you’re having trouble with this.
I left my company; can I move my existing notes to a new email?
I left my company; can I move my existing notes to a new email?
Currently, we do not have a built-in “transfer notes” feature. Unfortunately, you’ll need to manually copy any notes and store these elsewhere, and start fresh on a new account.


